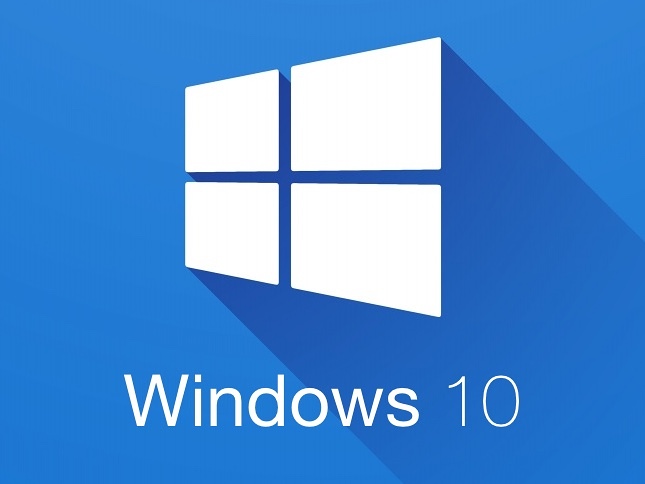Johdanto
Tässä ohjeessa kerromme kuinka voit asentaa Windows 10 käyttöjärjestelmän tietokoneelle USB-muistitikulta.
Windows 10:n tuki päättyy lokakuussa 2025.
14.10.2025 jälkeen Microsoft ei enää tarjoa Windows 10:lle ilmaisia ohjelmistopäivityksiä, teknistä tukea tai tietoturvakorjauksia.
Esivaatimukset
Tietokone
Muistitikku (Väh. 8 Gt)
Vaatimus 3
Vaiheittaiset ohjeet
Vaihe 1: USB-asennustikun luonti
Asennamme ensin Windows 10 asennustyökalun, jonka jälkeen luomme usb-asennustikun
1.1. Windows asennustyökalun asentaminen
Voit asentaa Windows asennustyökalun osoitteesta: https://www.microsoft.com/fi-fi/software-download/windows10
Valitse sivulla Lataa työkalu nyt
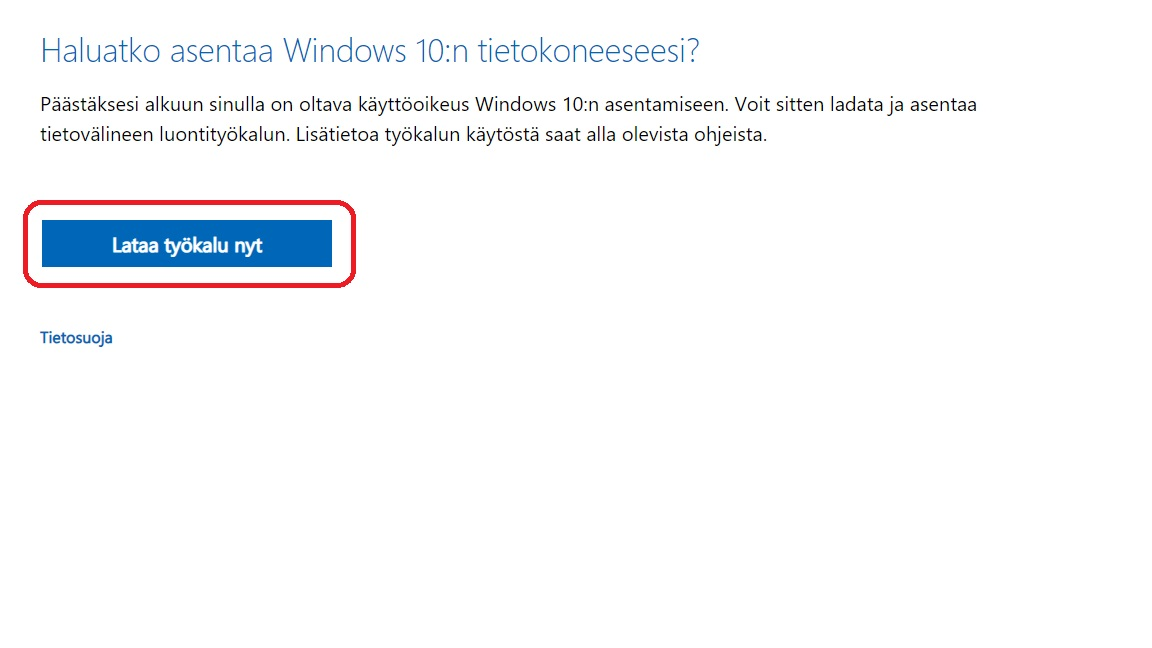
Kun työkalu on ladannut, avaa se.
1.2. USB-muistitikun luonti
Avattuasi sovelluksen, lue ja hyväksy käyttöehdot.
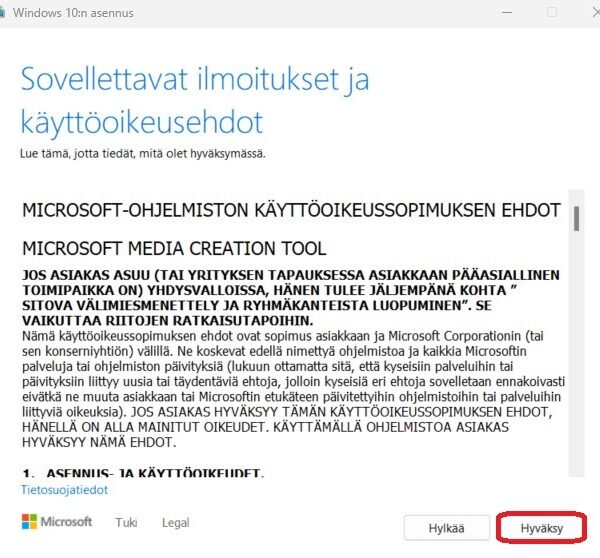
Valitse Luo asennustietoväline
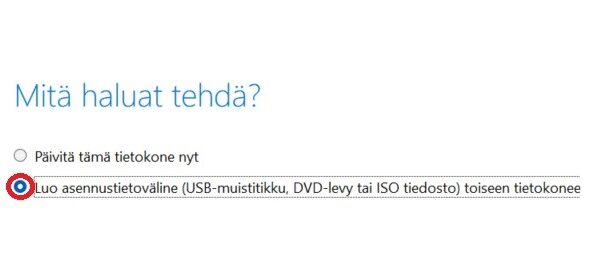
Valitse kieli ja arkkitehtuuri
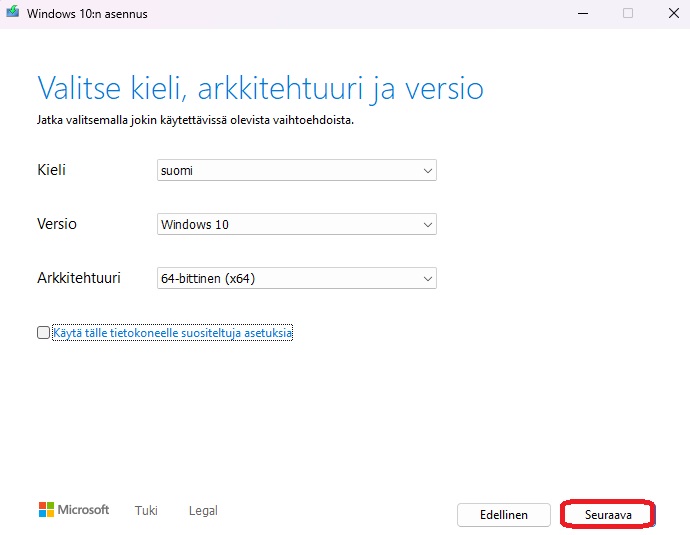
Valitse USB-muistitikku. Voit myös valita ISO-tiedoston jos haluat luoda Windowsin esim. virtuaalikoneelle.
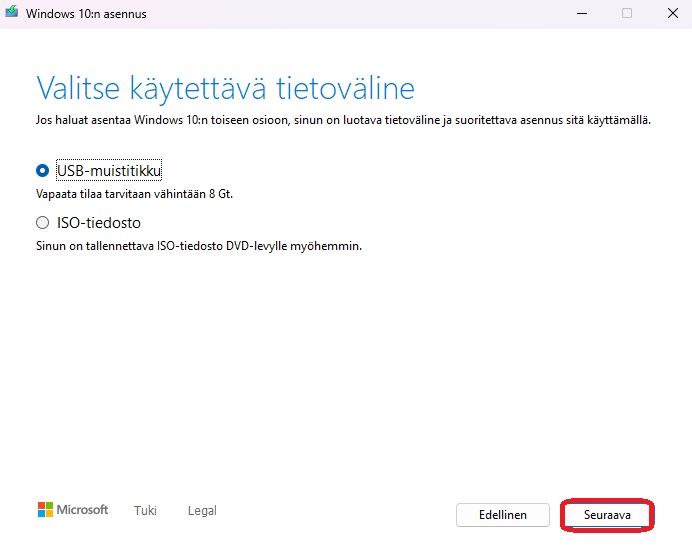
Valitse USB-muistitikku jolle haluat asentaa Windows 10 asennus ohjelman
Huomio! Kun painat ”Seuraava, muistitikun kaikki tiedot poistetaan. Tarkista, että tikulla ei ole mitään tärkeää.
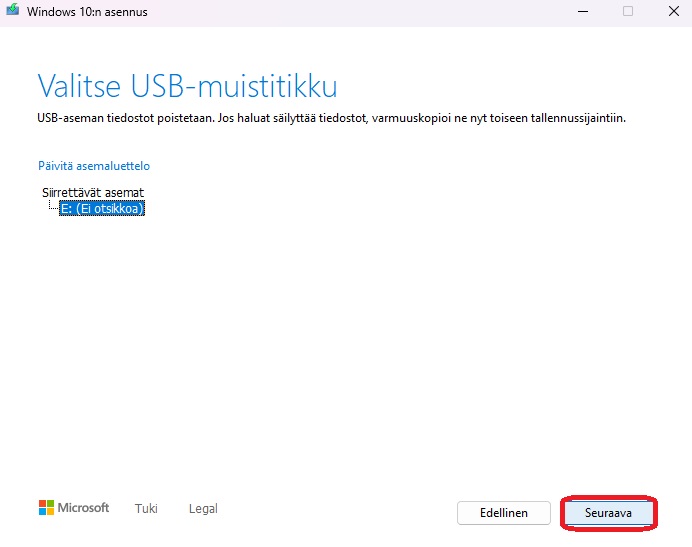
Nyt USB-muistitikun luonti alkaa. Tässä voi mennä hetki.
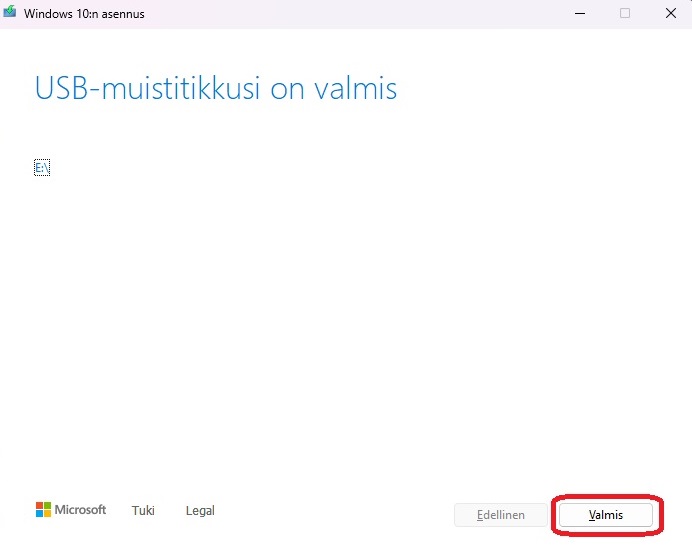
Nyt kun muistitikku on valmis, käynnistä tietokone johon haluat asentaa Windowsin muistitikulta.
Vaihe 2: Windowsin asennus
Nyt kun olet käynnistänyt tietokoneen muistitikulta, alamme nyt laittamaan järjestelmän asetuksia.
2.1. Asennus
Kieliasetuksesi pitäisi olla tällä hetkellä oikein, joten voit painaa seuraava.
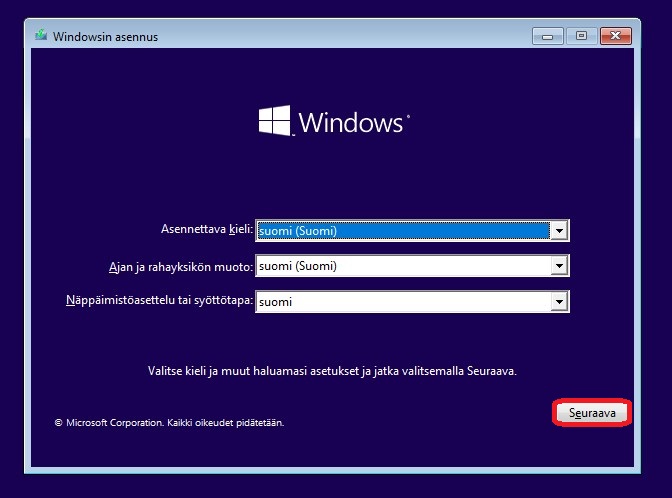
Nyt kun olet valinnut kieliasetuksesi, paina ”Asenna nyt” aloittaaksesi asennuksen.
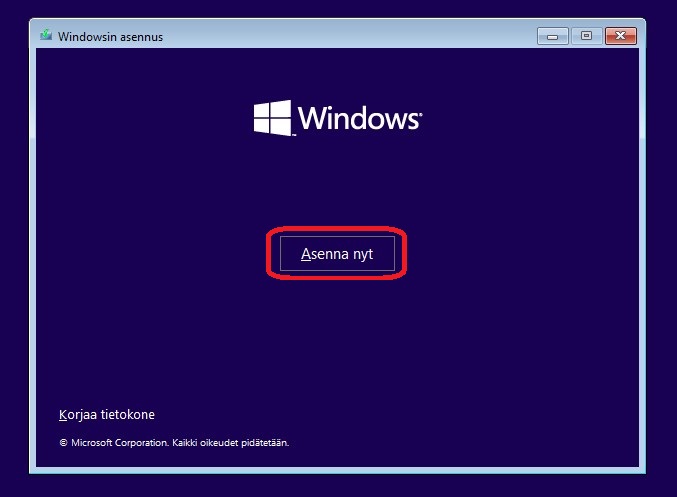
Jos sinulla on tuoteavain, syötä se nyt. Jos sinulla ei ole tuoteavainta tai haluat seurata minun mukanani, valitse vaihtoehto ”Minulla ei ole tuoteavainta”. Voit myös myöhemmin aktiovoida Windowsin, jos haluat.
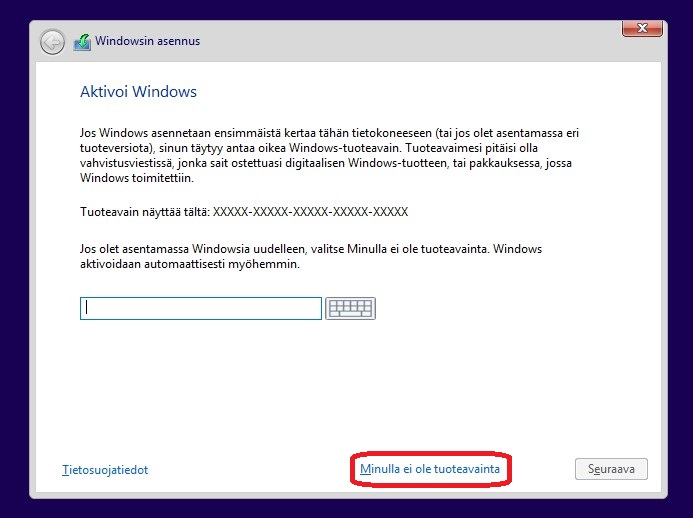
Valitse seuraavaksi versio jonka haluat asentaa.
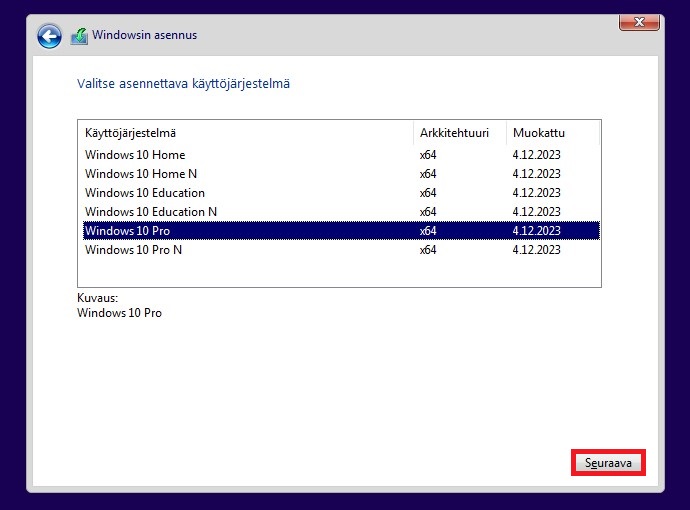
Lue ja hyväksy käyttöehdot.
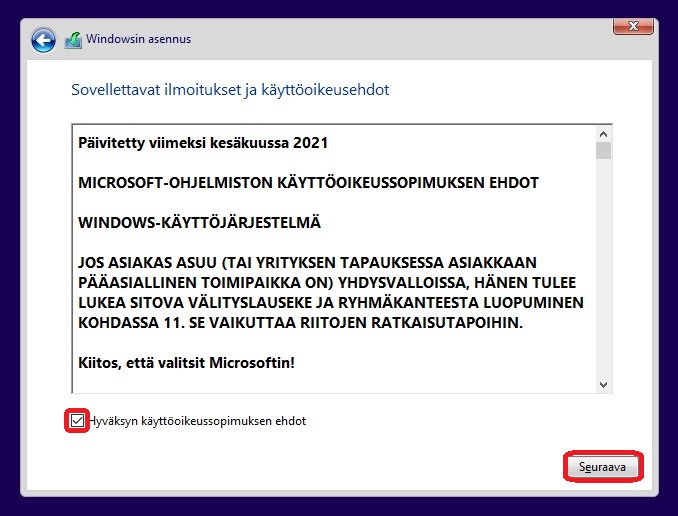
Valitse mukautettu asennus.
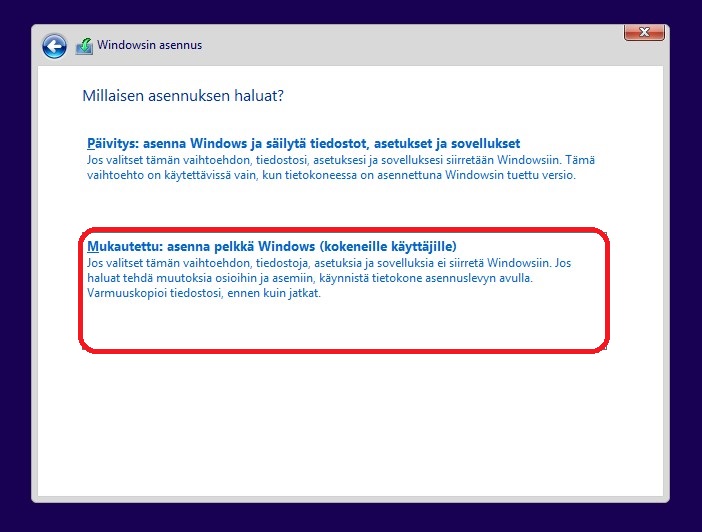
Valitse seuraavaksi levyasema, johon haluat asentaa Windowsin. Tarvittaessa poista ylimääräiset osiot. Valitse lopuksi seuraava.
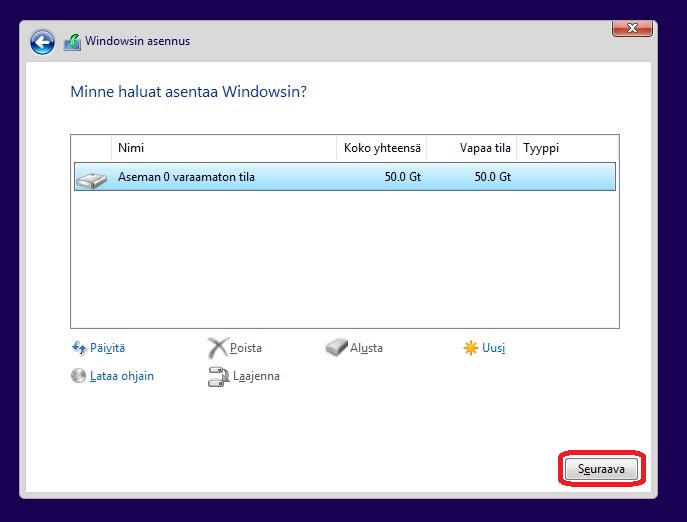
Windowsin asennus alkaa. Tässä menee hetki (n. 10 min), joten nyt on hyvä aika pitää kahvitauko.
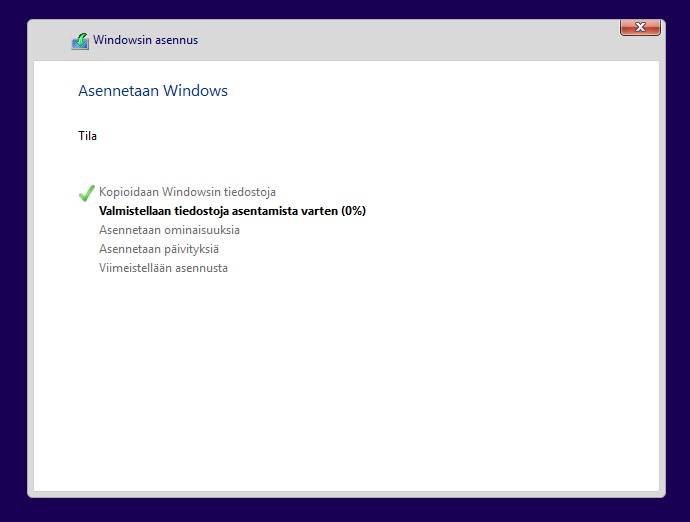
2.2 Perustiedot
Seuraavaksi alamme laittamaan perustietoja.
Valitse näppäimistöasettelu ja valitse ”Kyllä”
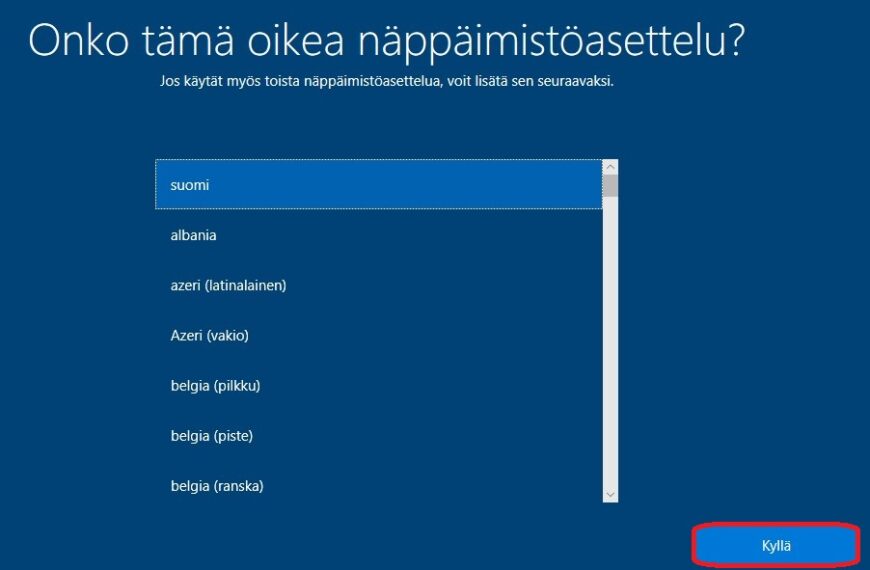
Jos haluat lisätä toisen näppäimistöasettelun valitse Lisää asettelu. Muuten valitse ”Ohita”
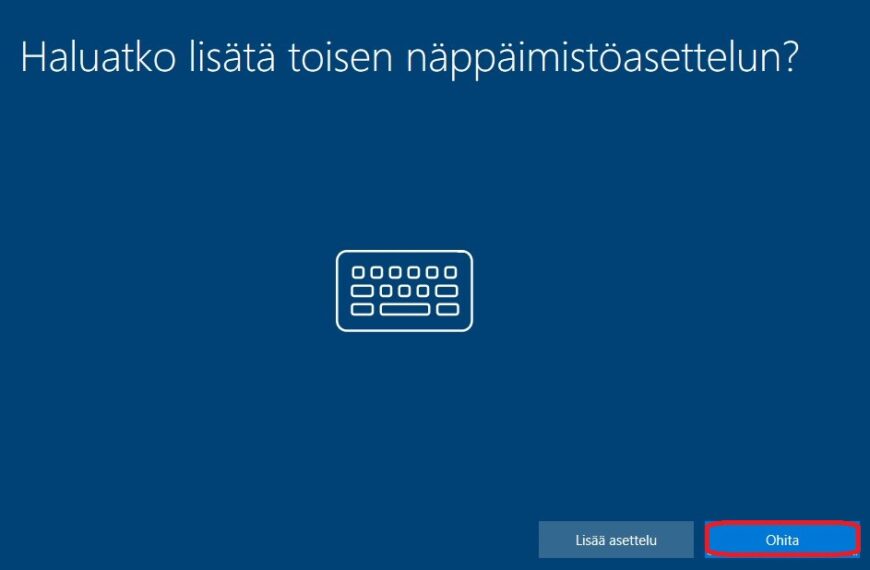
2.3. Tili
Valitse tuleeko Windows henkilökohtaiseen vai organisaation käyttöön.
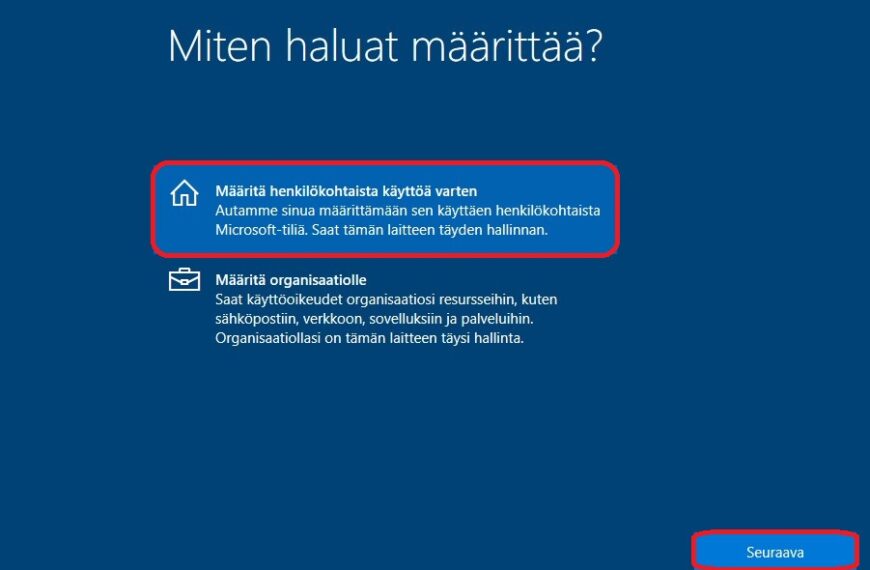
Jos sinulla on Microsoft tili lisää se tähän. Jos et halua lisätä tiliä valitse Offline-tili.
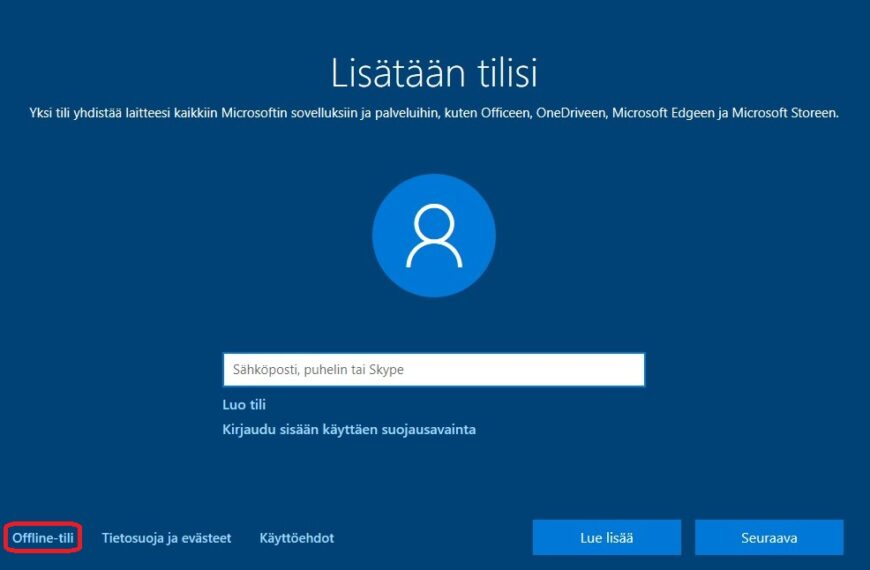
Valitse rajoitettu kokekemus vasemmalta alhaalta, jos et halua lisätä Microsoft tiliä.
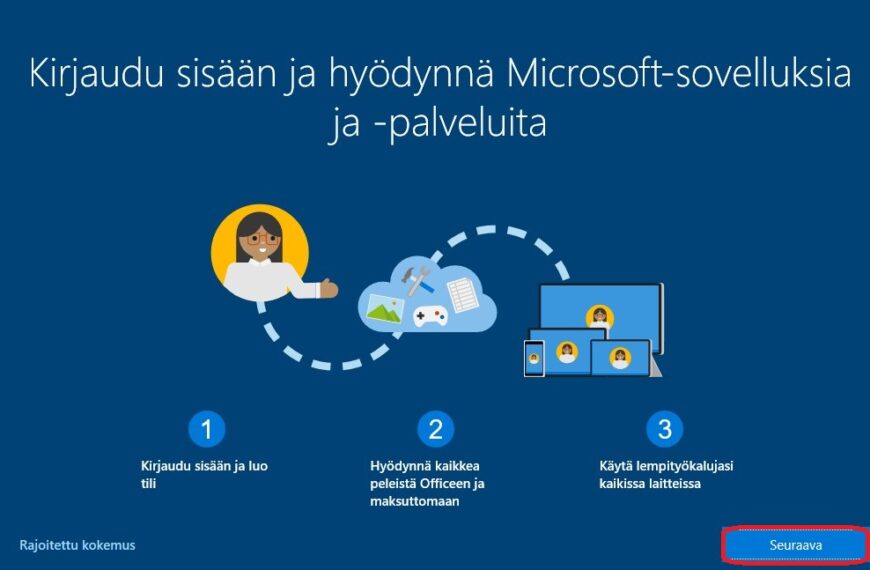
Kirjoita käyttäjänimesi. Tätä ei välttämättä kysytä, jos kirjauduit Microsoft käyttäjälläsi sisään.
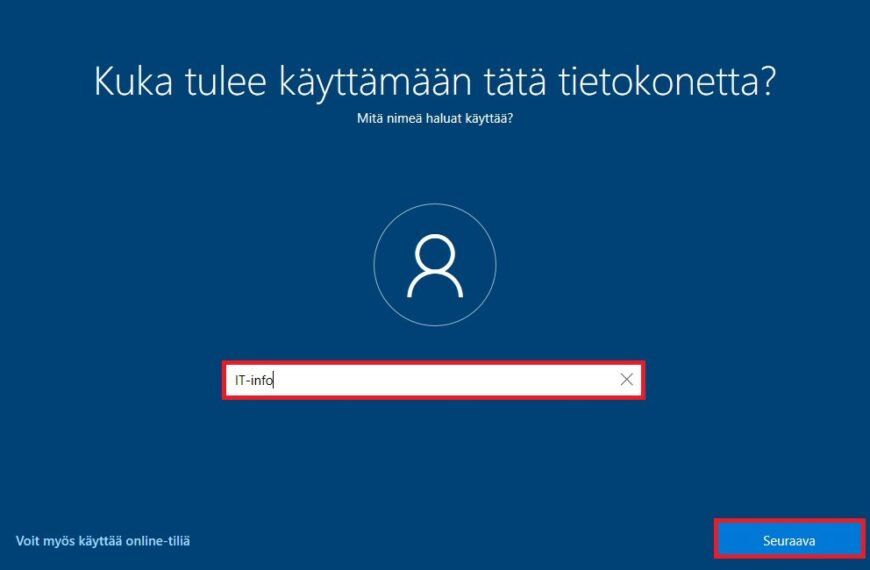
2.4. Palvelut
Valitse haluatko Microsoftin käyttää sijaintiasi.

Seuraavaksi valitse, että haluatko ottaa laitteen etsimisen käyttöösi.
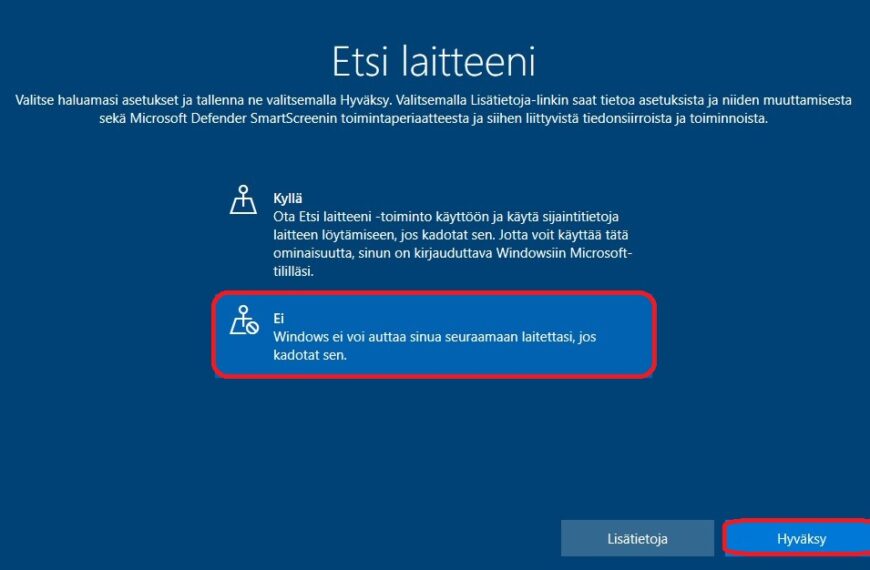
Valitse mitä diagnostiikkatietoja haluat lähettää Microsoftille.
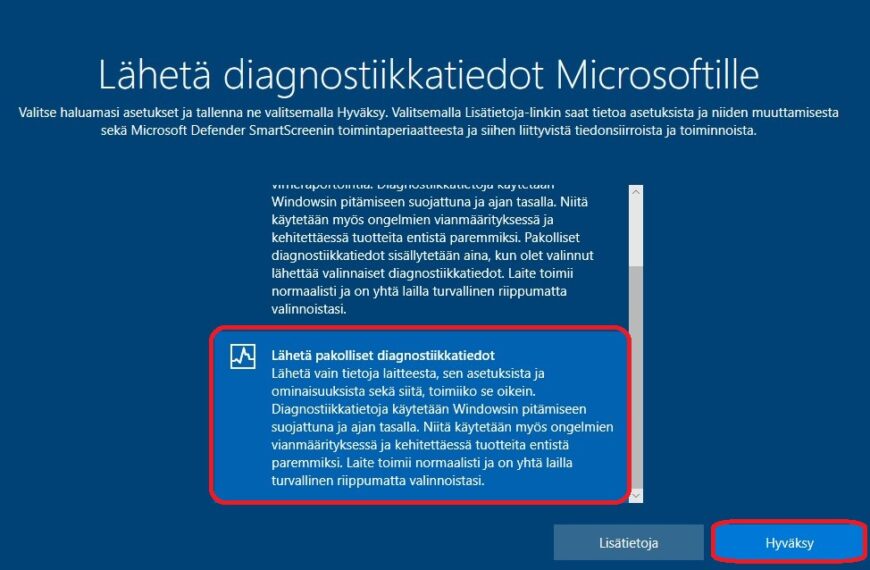
Nyt voit valita haluatko lähettää kirjoituksen diagnostiikkatietoja Microsoftille.
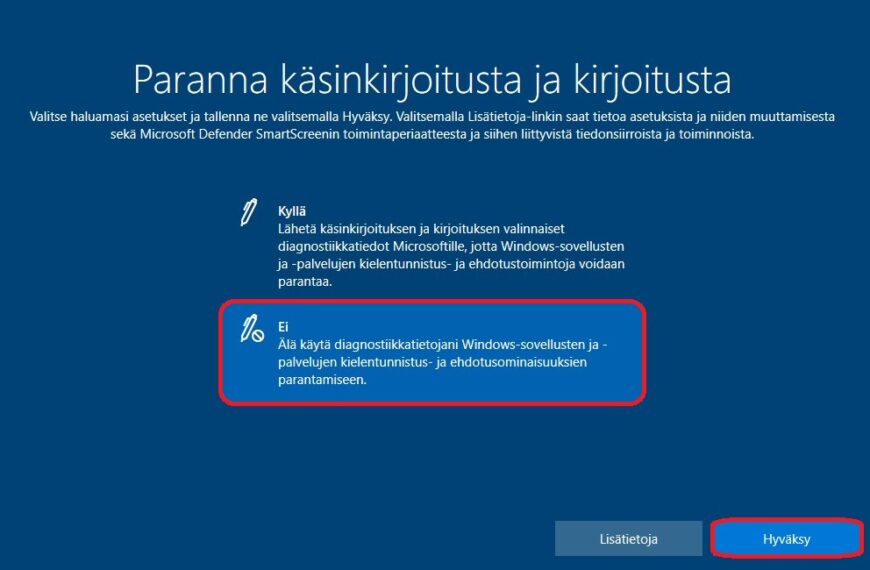
Valitse haluatko räätälöidyn käyttökokemuksen diagnostiikkatietojen avulla.

Valitse haluatko antaa sovellusten käyttää mainontatunnusta.
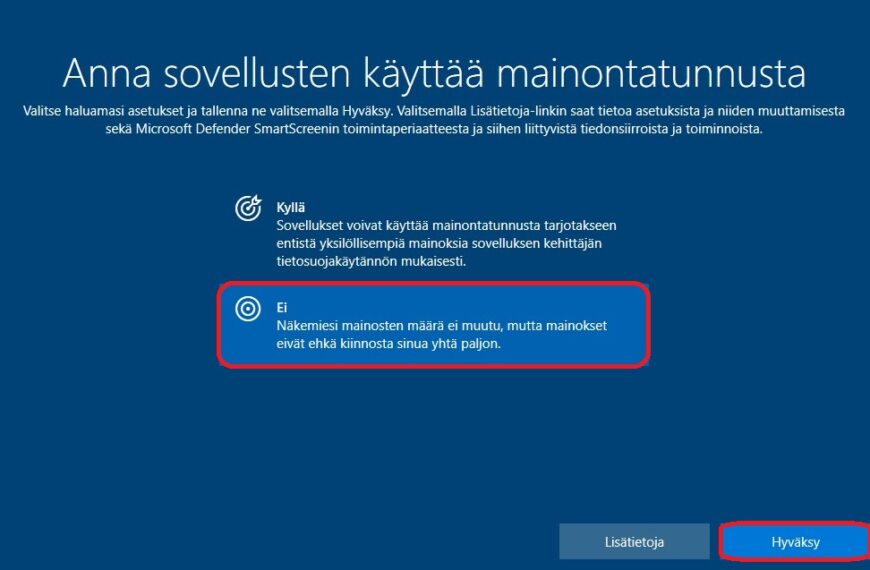
Valitse tavat, joilla aiot käyttää laitettasi, jos haluat mukautettuja vihjeitä, mainoksia ja suosituksia. Voit myös valita ohita.
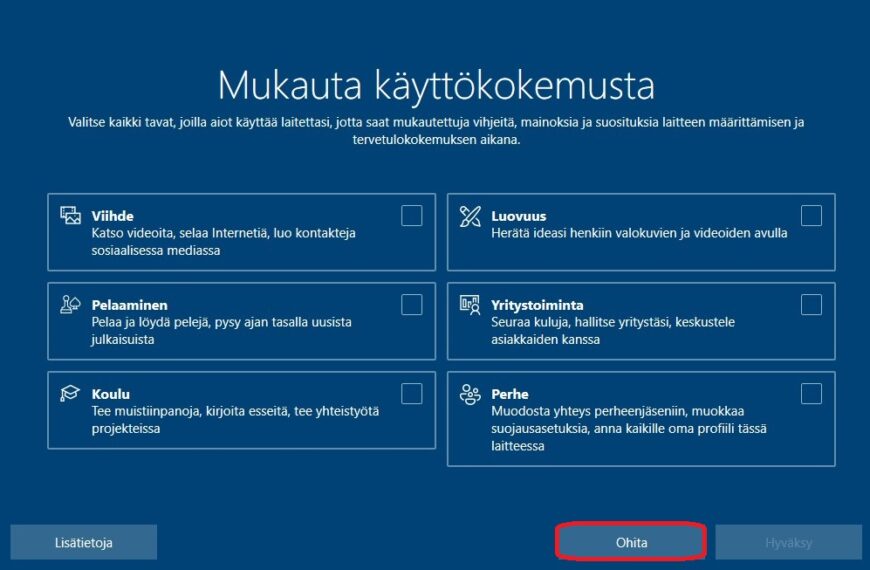
Windowsin viimeistely alkaa nyt, jonka jälkeen Windows 10 on asennettu. Viimeistely voi kestää useita minuutteja.
Huomio! Älä sammuta tietokonetta tässä vaiheessa.
Kun viimeistely on valmis, olet onnistuneesti asentanut Windows 10:n.
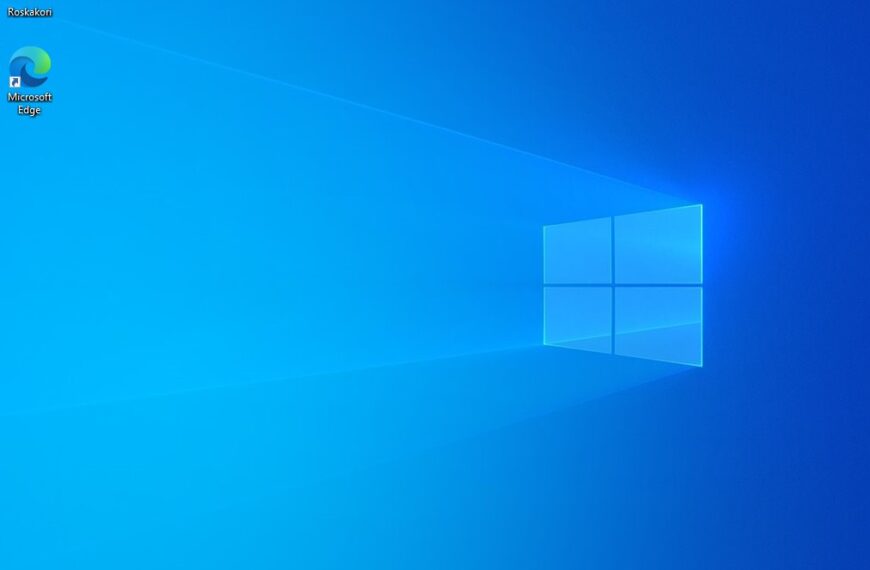
UKK (Usein kysytyt kysymykset)
Mikä on windows
Windows on yksi tunnetuimmista käyttöjärjestelmistä. Windows on helppokäyttöinen sekä monipuolinen.
Sen on valmistanut Microsoft.
Mistä saan Windows 10 lisenssin?
Windows 10 -lisenssejä voi yhä löytyä verkkokaupoista ja ohjelmistojen jälleenmyyjiltä.
Huomioi kuitenkin, että Microsoftin tuki Windows 10:lle päättyy 14.10.2025, minkä jälkeen käyttöjärjestelmä ei enää saa tietoturvapäivityksiä.
Yhteenveto
Olet nyt asentanut Windows 10:pin koneellesi. Voit nyt alkaa latailemaan tarvitsemiasi sovelluksia ja pelejä.